一、Android搭建开发环境
(一)、工具准备
1.下载JDK
JDK即Java Development Kit(Java开发工具包),包括JAVA运行环境,基础类库和JAVA工具,是JAVA运行的基础。
网址:http://www.oracle.com/technetwork/java/javase/downloads/index.html
找到下载JDK的链接:(2013年7月)
可能需要“接受许可协议”,见下图:
选择“Accept”,下载对应你操作系统的版本。本文档使用Windows x64。
2.下载Eclipse
Eclipse是开发JAVA程序的软件工具。
网址:http://www.eclipse.org/downloads/
本文档使用的是Eclipse IDE for Java EE Developers这个版本:
3.下载Android SDK
SDK即Software Development Kit(软件开发工具包)。Android SDK 指的是Android专属的软件开发工具包。
网址:http://developer.android.com/sdk/index.html
这个SDK提供了一个已经集成了ADT的Eclipse,不是我们要的,我们要分开装,所以我们要下的是这个:
你也可以选择上面一个下载,这样你连Eclipse也不用下了,不过超出本文档所述范围。
4.下载ADT
ADT,即Android Development Tools(Android开发工具),是在eclipse中开发android应用程序的插件。
网址:http://developer.android.com/sdk/installing/installing-adt.html
至此,我们需要的工具都有了。可以开始安装了。
(二)、安装配置
1.安装JDK
运行下载好的jdk-7u25-windows-x64.exe,按提示一步步走。
1)测试是否安装成功
安装完成之后,可以用下述方法检查JDK是否安装成功:
打开cmd窗口,输入java -version 。
出现类似下面的画面表示安装成功了:
2)添加环境变量
操作步骤:
计算机->属性->高级系统设置->环境变量->系统变量->Path->编辑
添加JDK的bin目录的路径。如下:
2.安装Android SDK
以前SDK直接下载完,在Eclipse里配置路径就可以了,现在貌似变成了一个管理器(SDK Manager),用来管理下载更新,双击之前下载的installer_r22.0.1-windows.exe。
1)安装SDK Manager
注意:这里的目录就是我们待会要配置的sdk目录。
SDK安装完成,启动Android SDK Manager。
2)安装Platform
仅仅SDK Tools是不够的,我们至少还需要一个Android平台和最新的SDK 平台工具。
启动Android SDK Manager,如下图,勾选Android SDK Platform-tools和Android SDK Build-tools,Android 4.2.2文件夹,Extras下的Android Support Library。
然后点击Install 12 Packages。
选择接受许可,安装。
时间可能有点长,干点别的吧,等会儿再过来。
可能会有安装不成功,例如上图10 packages完成,还剩2个,可以重复操作一次。直到安装完毕我们需要的包。
3)添加环境变量
操作步骤:
计算机->属性->高级系统设置->环境变量->系统变量->新建
变量名:ANDROID_SDK_HOME
添加SDK目录的路径。如下:
3.安装Eclipse
1)选择工作空间
把下载好的Eclipse解压,如D:\eclipse,直接打开eclipse.exe,会发现弹出一个对话框。
要求选择一个默认的工作空间,选好以后勾选不再询问,点击OK。
2)配置ADT
点击Help->Install new Software,然后Add->Archive->找到我们下载好的ADT-22.0.1.zip,同时给个名称,如ADT Plugin,如下图:
确定之后,勾选Developer Tools,下一步:
安装完成,会提示重启Eclipse,OK。
3)配置SDK
重启后会提示配置SDK的位置,如下图:
关掉上述窗口,Window->Preferences->Android
圈出的东东就是之前安装SDK Manager时自选的SDK路径。选定就OK。
搞定了,来开始Hello World吧。
二、Hello World
1.切换透视图
我们先切换透视图到JAVA,找到右上角的透视图按钮,在弹出的窗口中选择Java,确定:
这时工具栏发生了小小变化,多出了两个小按键![]() :左边的就是SDK Manager,右边的是Android虚拟设置管理器,即AVD(Android Virtual Device)Manager。我们马上就要操作它。
:左边的就是SDK Manager,右边的是Android虚拟设置管理器,即AVD(Android Virtual Device)Manager。我们马上就要操作它。
2.创建一个AVD
AVD(Android Virtual Device)就是Android应用程序运行的虚拟设备。建立的Android应用要运行,必须创建AVD,每个AVD上可以配置很多的运行项目。
点击工具栏上的类似手机的一个小按钮,弹出对话框:
点New,我们来新建一个设备:SD 卡会在系统里生成一个同等大小的文件,用来模拟SD 卡,因此不宜设置得太大。
点击确定,新建成功。
设备定义:Device Definitions
前面四个是四种设备Nexus,后面的是屏幕大小和不同分辨率
3.创建Hello World项目
点击File -> New -> Android Application Project
填好应用名称和相应信息,包名一般是网站域名倒过来写,包名一定要唯一,否则就被认为是同一个程序。目标版本是兼容最高的版本。点击NEXT:
Mark this project as a library:为其他应用程序做基础,作为一个包存在。
以上是设置启动程序的图标。
以上是创建一个应用程序的模板选择。
点击Finish,一个项目创建完成。
完成后,Project Explorer窗口有了一个HelloWorld的东东。
src 源文件
gen ADT自动生成的JAVA文件,程序员千万不要去修改
Android 4.2.2+Android Private Libraries jar文件
assets 资源文件,图片,音频,视频等
bin 二进制文件,编译过后的文件
libs 第三方的jar文件,即引用第三方的代码
res 也是资源文件,与assets不同,生成的文件都有ID
4.运行Hello World项目
在HelloWorld上点右键,Run As->Run Configuration:
或在HelloWorld上点右键,Run As->Android Application:
第一次启动可能需要几分钟,请耐心等待:
Hello World! 虽然还没有编写一句代码,但是经典的hello world界面出现了。看到这个界面后,你的android编码之旅就正式启航了。Have Fun!
END
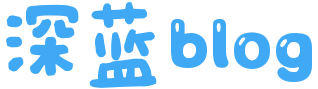
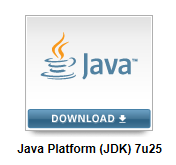
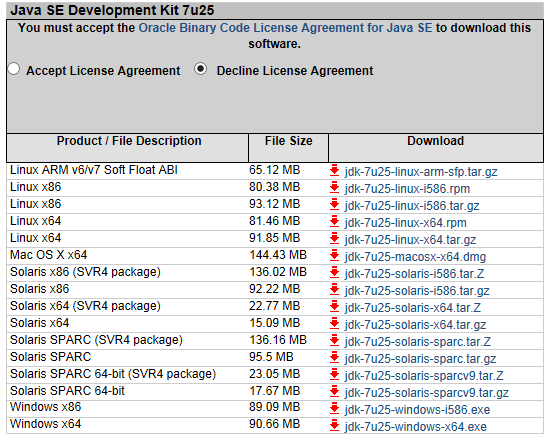
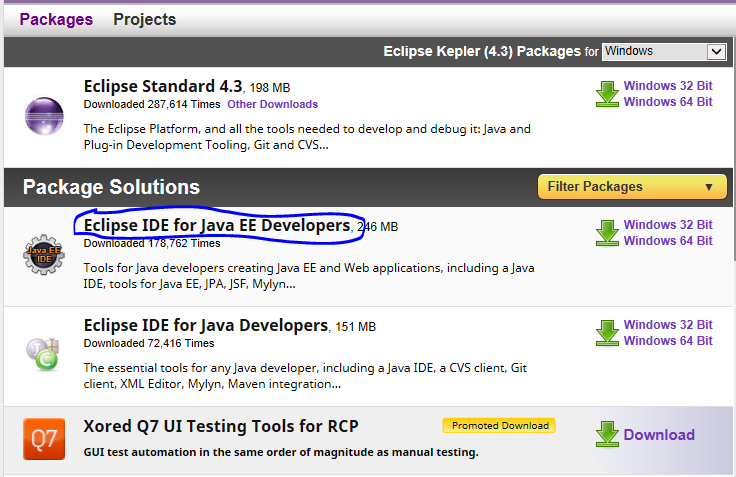
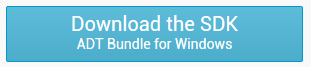


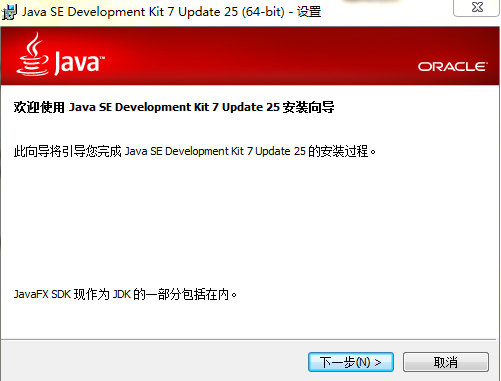

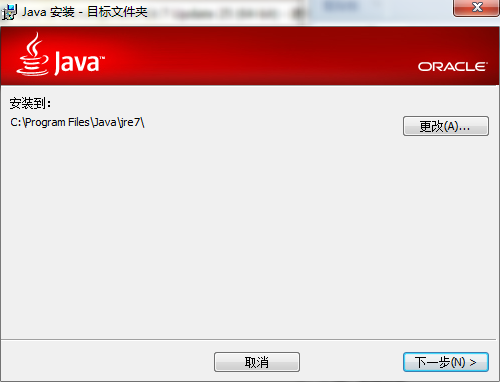

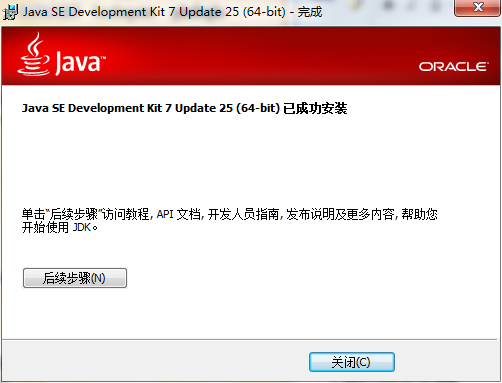


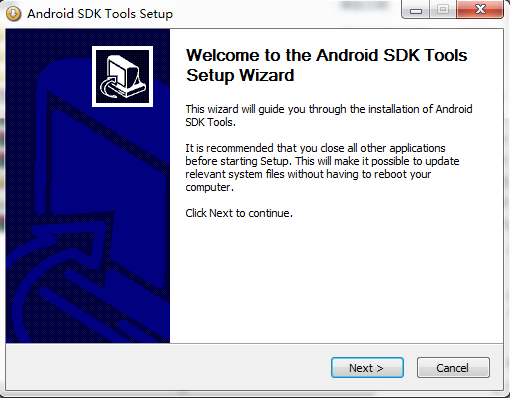


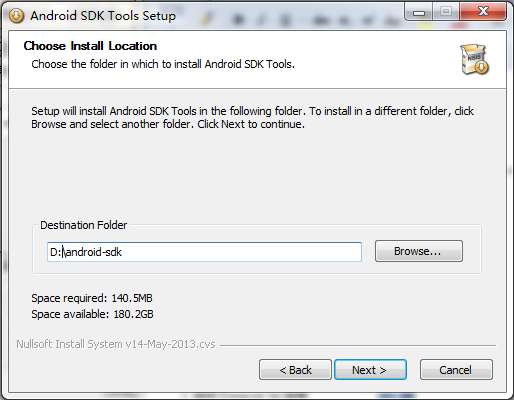
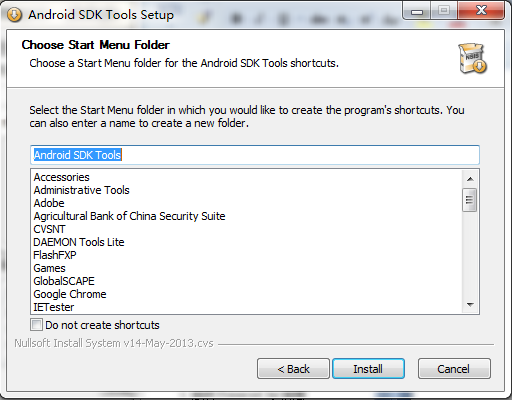

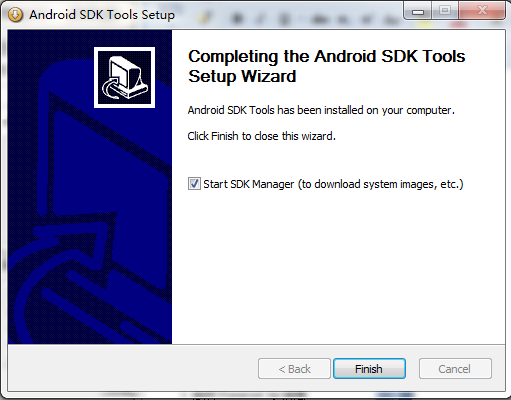
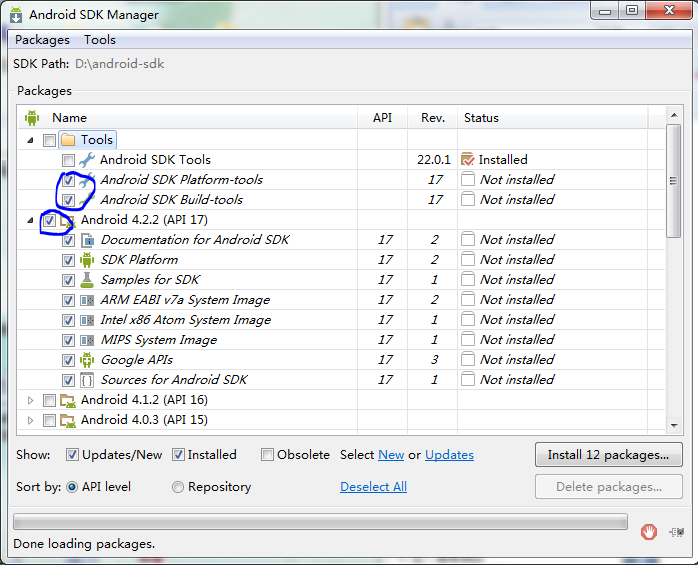
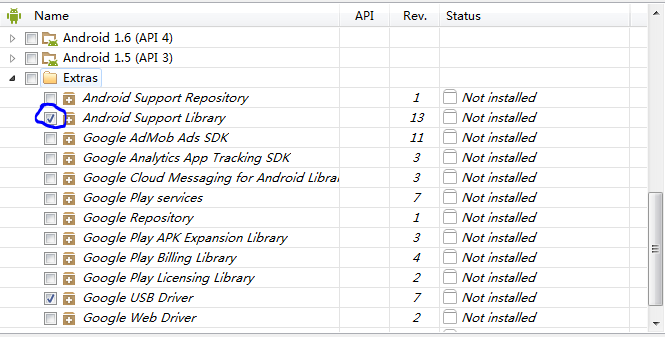
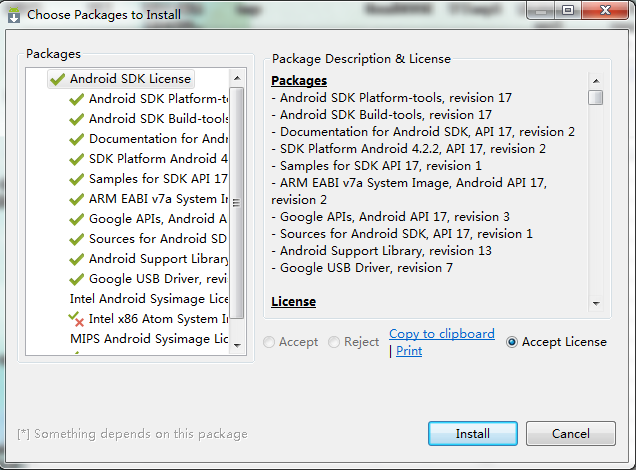
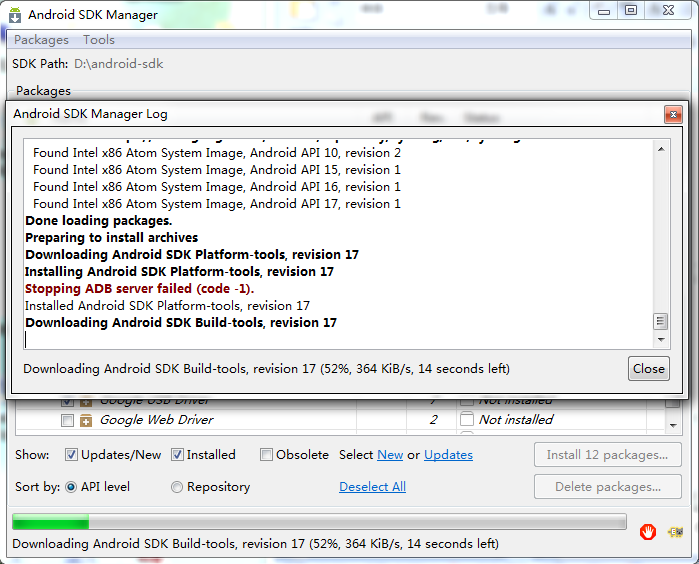

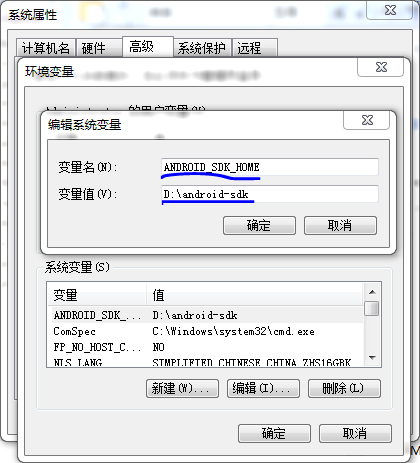
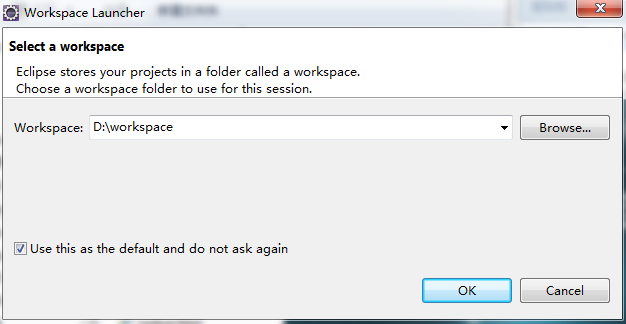
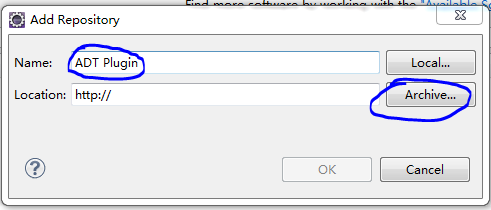
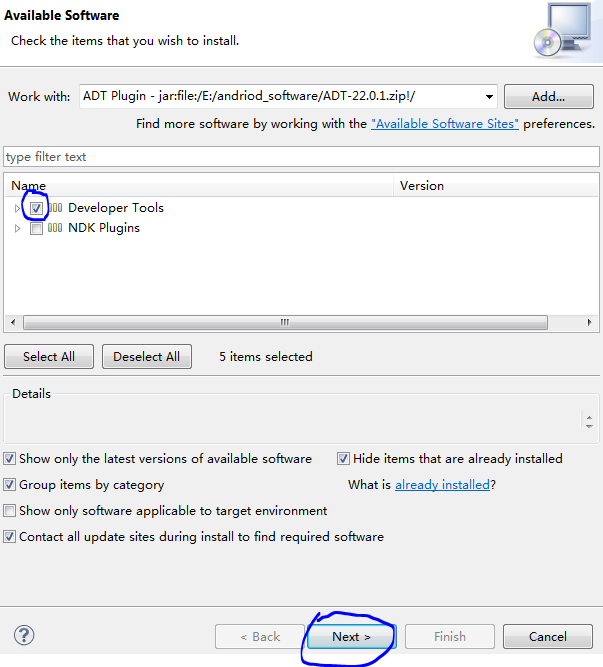
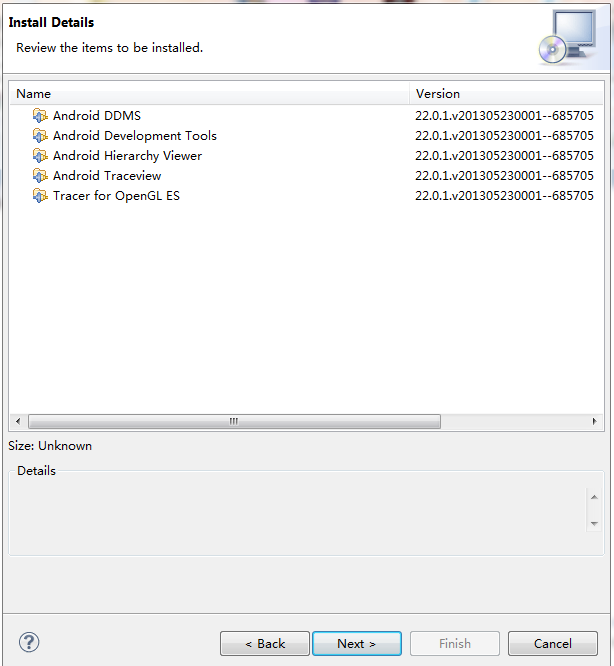
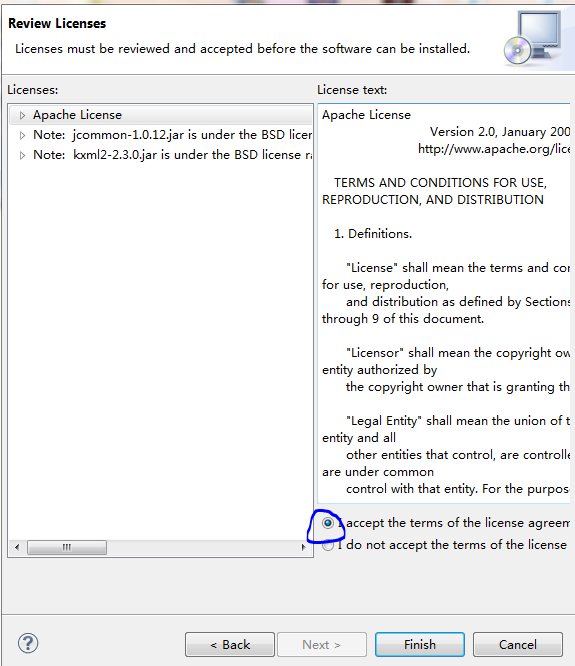
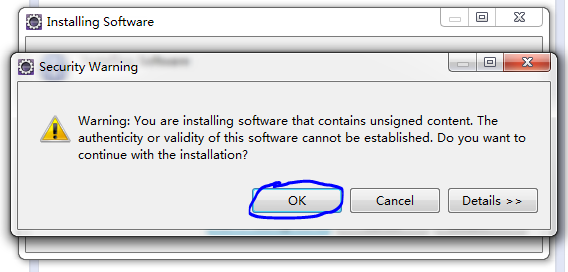

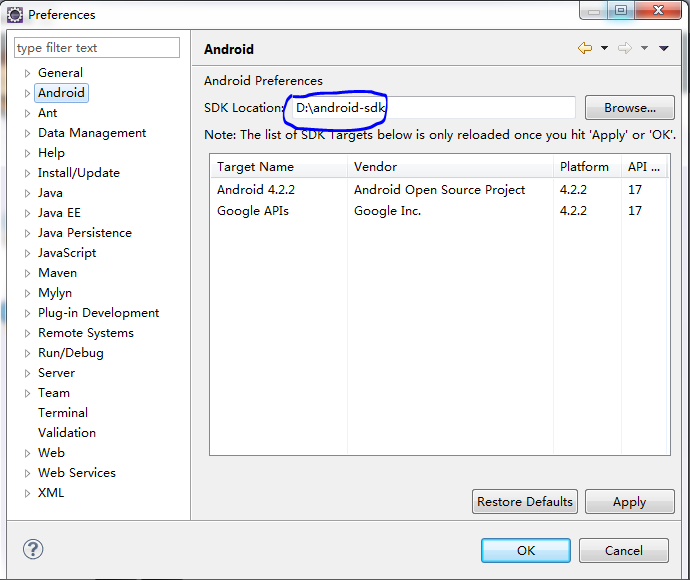
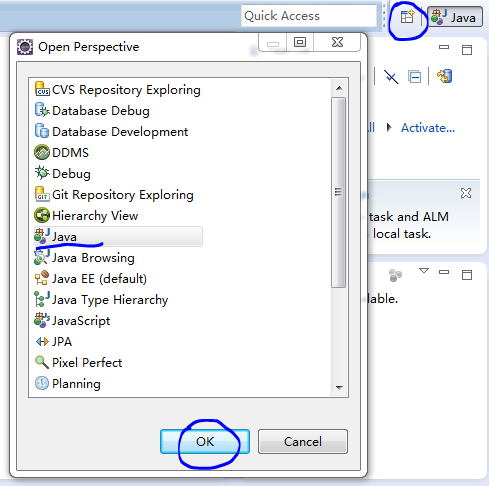

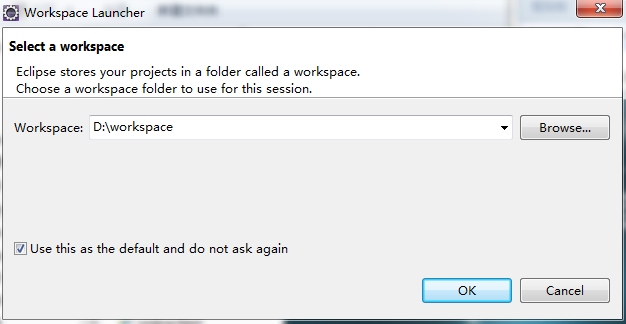
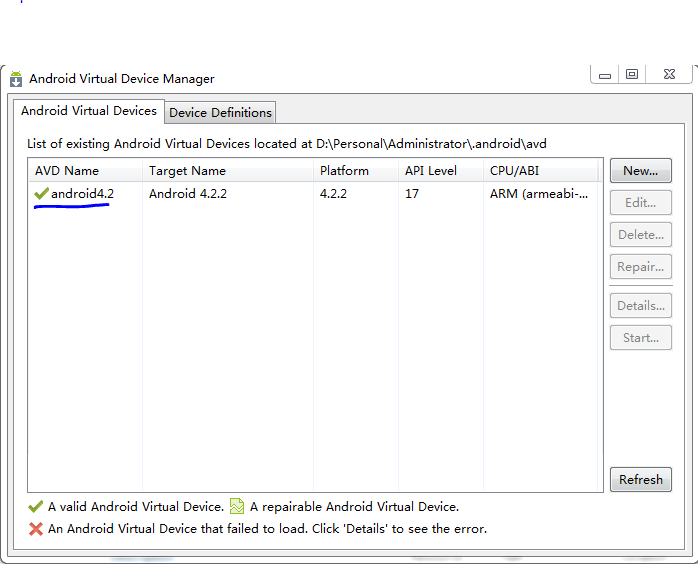

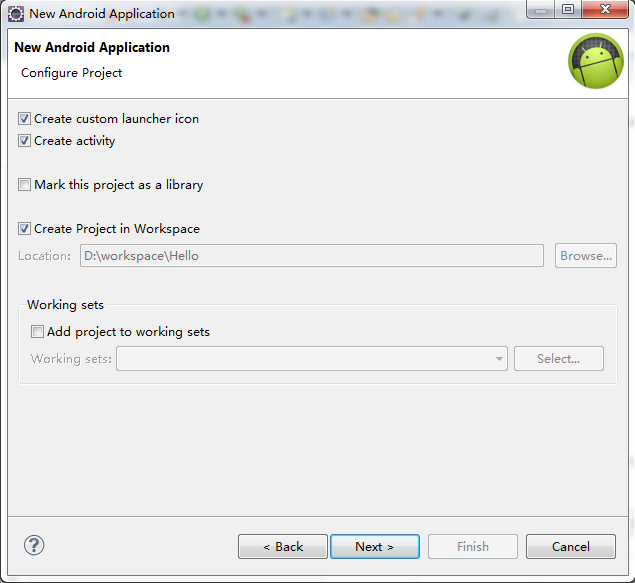


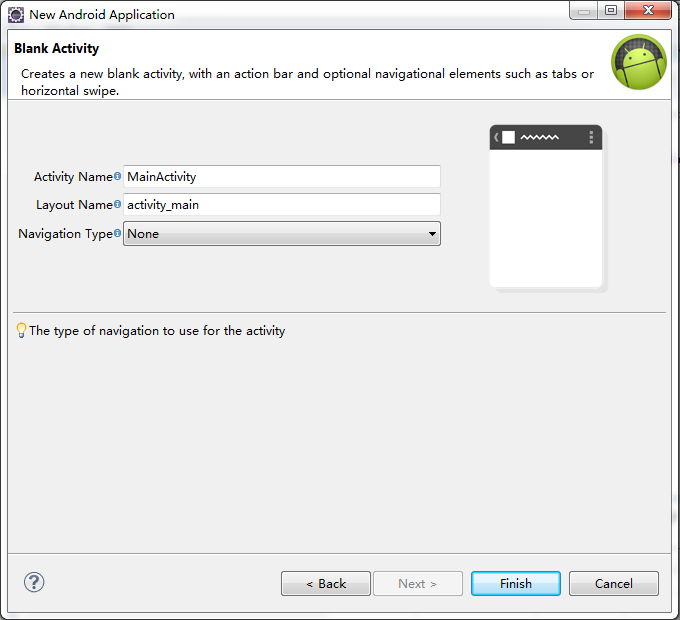
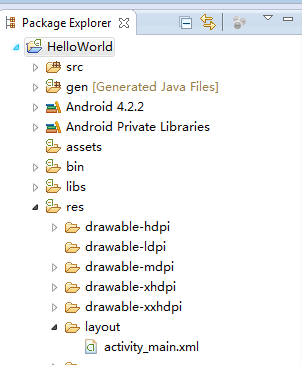
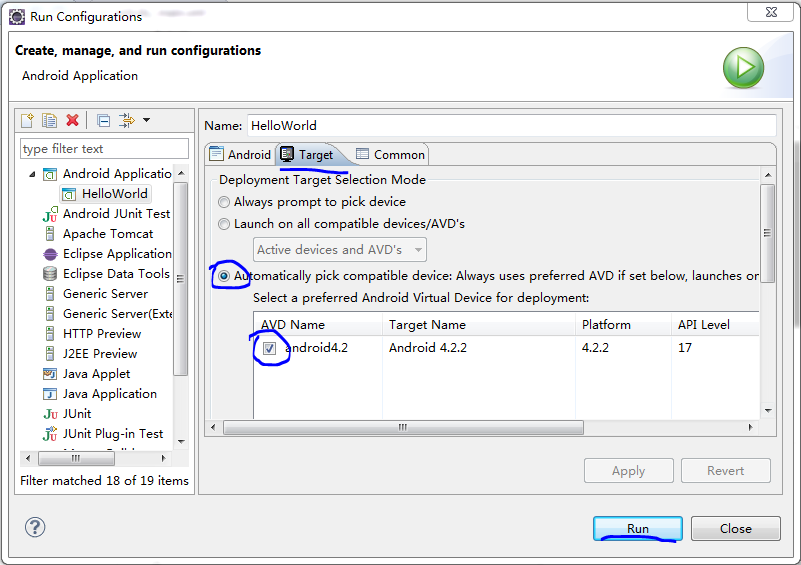
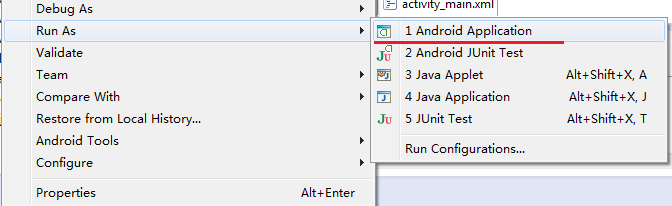
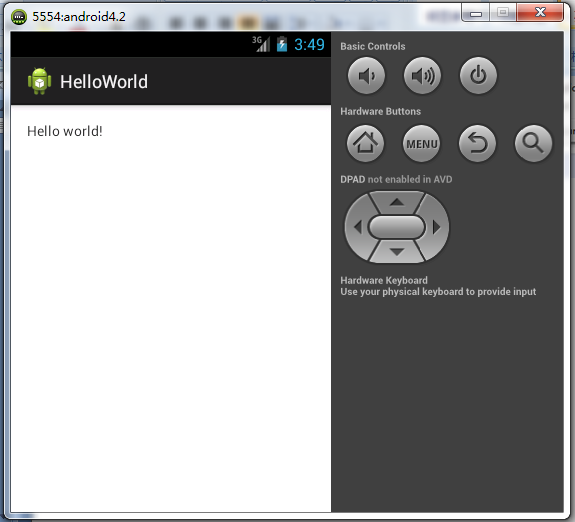

1 Comment