//先申明一个定时对象
Timer time = new Timer();
//增加一个计划任务(new TimerTask任务,开始启动时间,间隔执行时间)
time.schedule(new TimerTask() {
@Override
public void run() {
Log.i(TAG,format.format(new Date()));
}
},0,1000);
5个小技巧教你玩转PS时间轴
转换为智能对象可以N次,转换越深的对象继承级别越高,每一次的转换都可以给其做不同的动画或者样式,并且和被转换的动画或者样式叠加。对于样式,它显得更有用(例如给一个图层添加多个投影)。
玩过flash的朋友们都知道有一种元件叫影片剪辑,它可以很灵活地重叠动画,在PS时间轴里,智能对象相当于flash的影片剪辑,所以我们经常需要把做好的一个动画转换为智能对象后再做另一个动画。例如做一类似地球的公转,首先做好地球的自转,然后转换为智能对象后,再做公转。
值得注意的是,PS的智能对象不能像flash的影片剪辑可以循环播放,也就是说所有的动画都是按照时间线单一的从左到右,同时进行并且不循环的。举个例子,一个只有一次播放的动画,这个动画(总场景)一共10秒,在flash中,一个影片剪辑5秒,把这个影片剪辑拖到总场景的第一帧,预览动画可以得知这个影片剪辑循环播放了两次(当然如果要播放一次在影片剪辑最后一帧加个stop代码就可以了,这里就不讨论flash了);在PS中,智能对象有5秒的动画,拖到时间线的第一帧,预览动画可以得知只播放一次。
当转换前的对象(智能对象或者图层)有动画时,转换后的智能对象动画长度=转换前的动画长度,即向右拖动动画长度有最大值;在转换后的智能对象拉动动画长度时旁边会出现一个预览窗口,便可以得知转换前的动画位置,这个对于时间轴上的帧调整很有帮助。
android开发ToolBar详细解说
1. 概述
Android 3.0 Android 推了 ActionBar 这个控件,而到了2013 年 Google 开始大力地推动所谓的 android style,想要逐渐改善过去 android 纷乱的界面设计,希望让终端使用者尽可能在 android 手机有个一致的操作体验。ActionBar 过去最多人使用的两大套件就是 ActionBarSherlock 以及官方提供在 support library v 7 里的 AppCompat。
既然会有本篇跟各位介绍的 Toolbar,也意味着官方在某些程度上认为 ActionBar 限制了 android app 的开发与设计的弹性,而在 material design 也对之做了名称的定义:App bar。接下来将为各位分成几个阶段进行说明,如何在 android app 中用 toolbar 这个控件来做出一个基本的 app bar 喽。
本篇所使用到的程序请到 Github 取得。
PromptDialog、AlertDialog演示类
使用菜单触发:
switch (id){
case R.id.action0:
Log.i(TAG,”Action0″);
FragmentTransaction ftrn = getFragmentManager().beginTransaction();
AlertDialog ad = new AlertDialog().newInstense(“Alert信息:”,”恭喜您中奖了!”,1);
ad.show(ftrn,TAG);
break;
case R.id.action1:
Log.i(TAG,”Action1″);
FragmentTransaction ft = getFragmentManager().beginTransaction();
PromptDialog pd = new PromptDialog().newInstense(“请输入新的手机号码:”,”例如:13300018888″);
pd.show(ft,TAG);
break;
case R.id.action2:
Log.i(TAG, “Action2″);
Toast.makeText(MainActivity.this,”Toast信息框”,Toast.LENGTH_LONG).show();
break;
default:
Log.i(TAG,”Nothing”);
break;
}
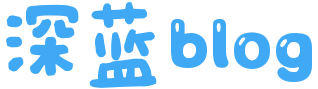

近期评论