FormData 接口提供了一种表示表单数据的键值对的构造方式,经过它的数据可以使用 XMLHttpRequest.send() 方法送出,本接口和此方法都相当简单直接。如果送出时的编码类型被设为 "multipart/form-data",它会使用和表单一样的格式。
你也可以将它直接传递给构造器 URLSearchParams, if you want to generate query parameters in the way a <form> would do if it were using simple GET submission.
An object implementing FormData can directly be used in a for...of structure, instead of entries(): for (var p of myFormData) is equivalent to for (var p of myFormData.entries()).
构造函数
FormData()- 创建一个新的
FormData对象。
方法
FormData.append()- Appends a new value onto an existing key inside a
FormDataobject, or adds the key if it does not already exist. FormData.delete()- Deletes a key/value pair from a
FormDataobject. FormData.entries()- Returns an
iteratorallowing to go through all key/value pairs contained in this object. FormData.get()- Returns the first value associated with a given key from within a
FormDataobject. FormData.getAll()- Returns an array of all the values associated with a given key from within a
FormData. FormData.has()- Returns a boolean stating whether a
FormDataobject contains a certain key. FormData.keys()- Returns an
iteratorallowing to go through all keys of the key/value pairs contained in this object. FormData.set()- Sets a new value for an existing key inside a
FormDataobject, or adds the key/value if it does not already exist. FormData.values()- Returns an
iteratorallowing to go through all values contained in this object.
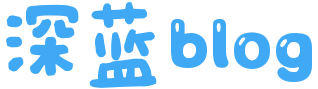
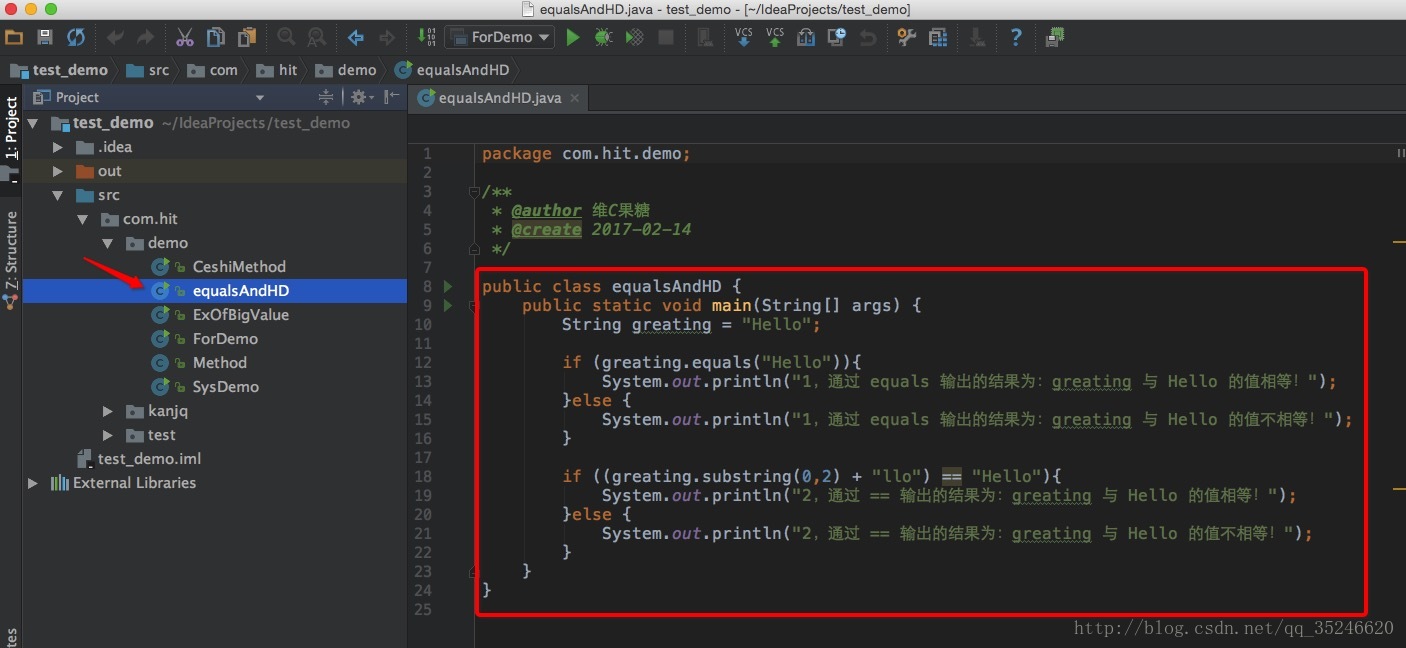
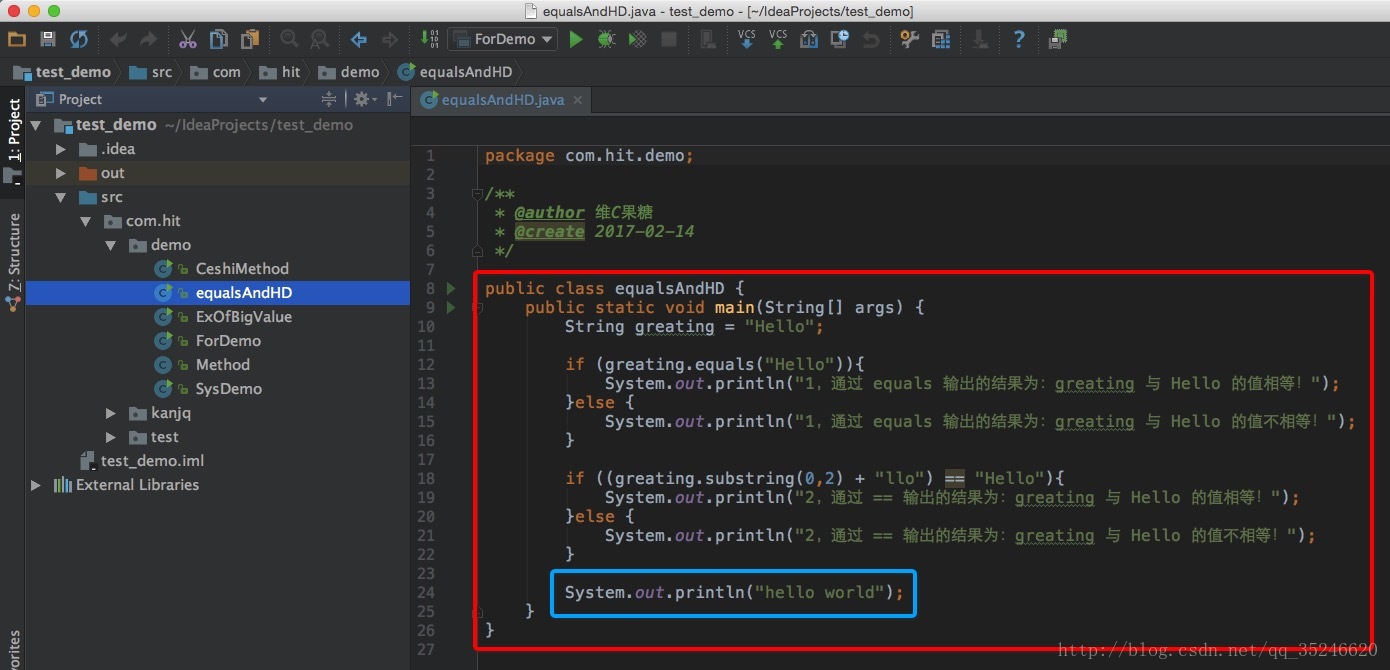
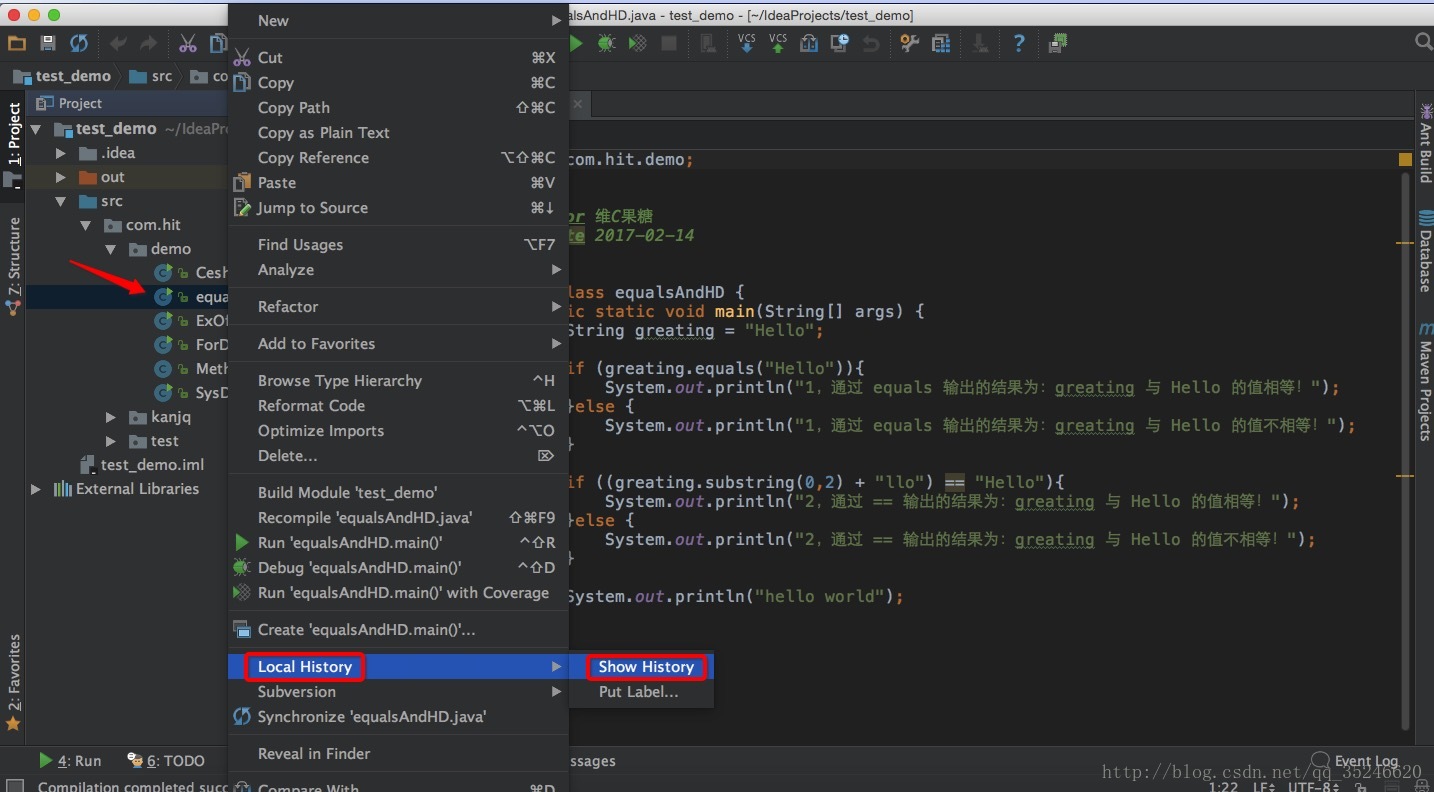
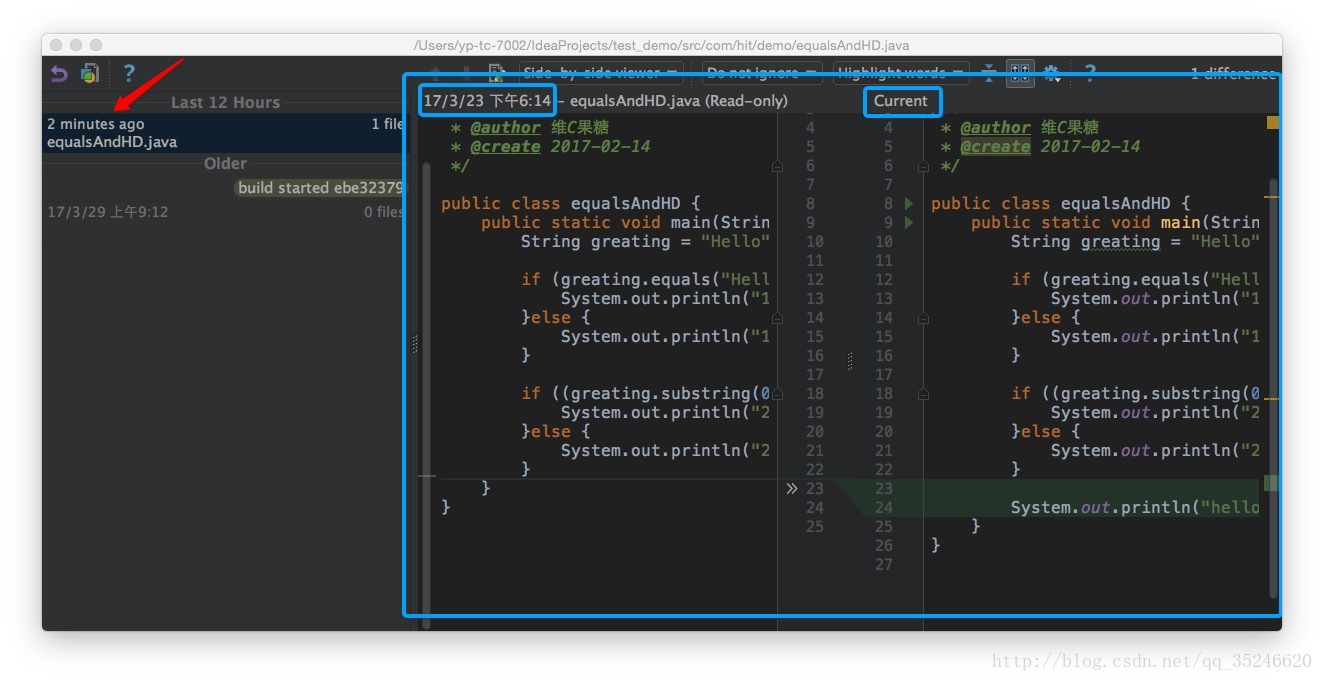
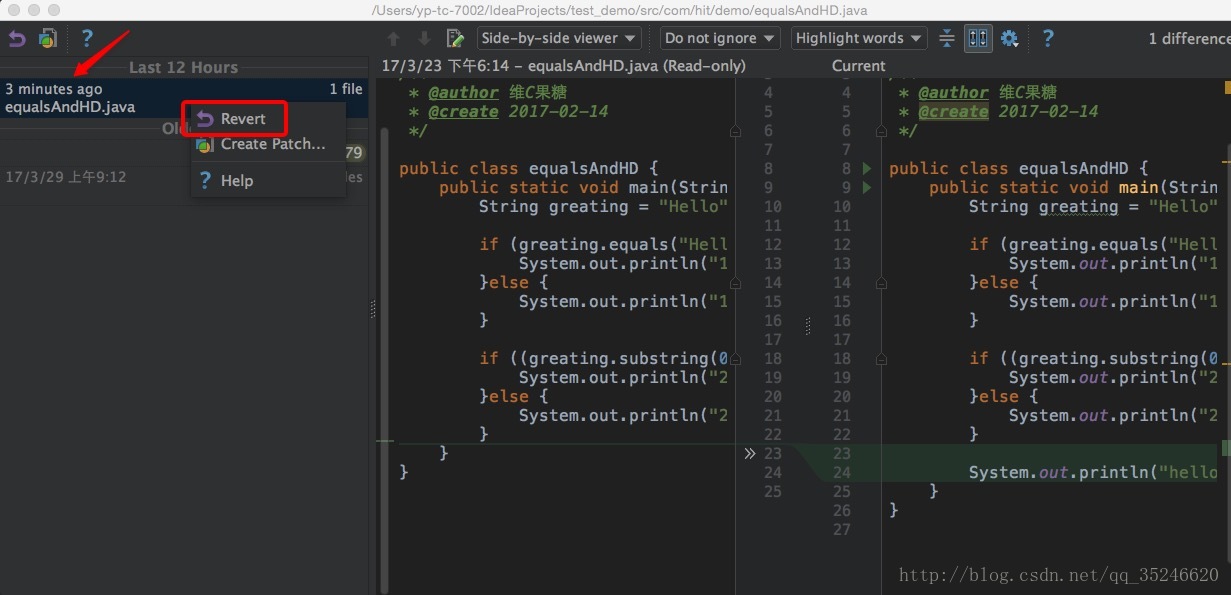
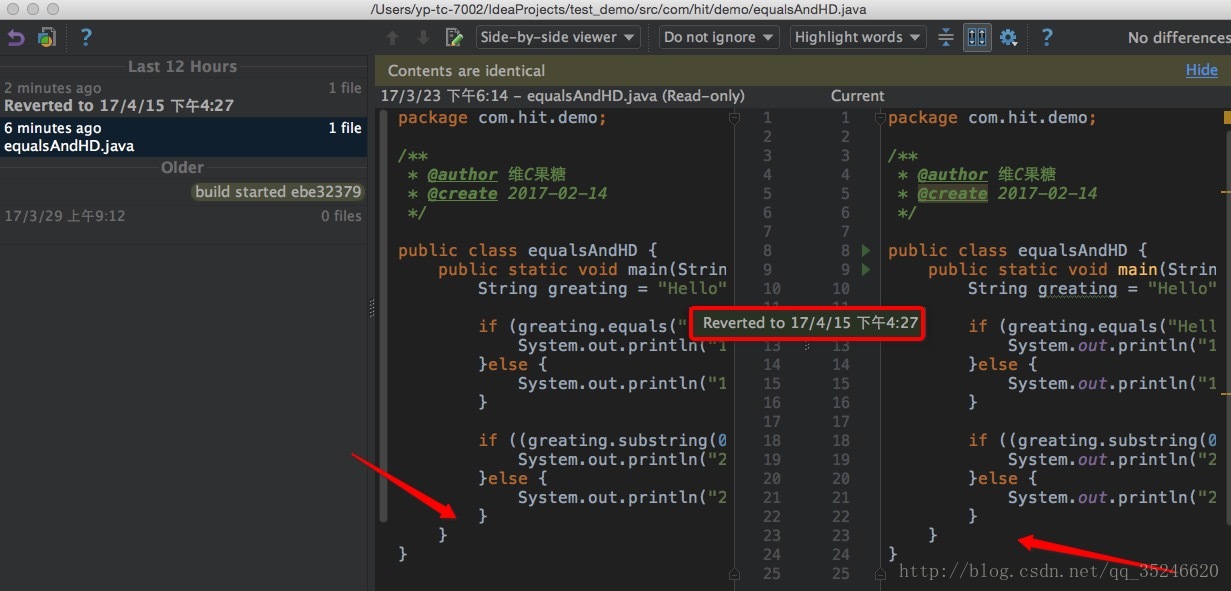
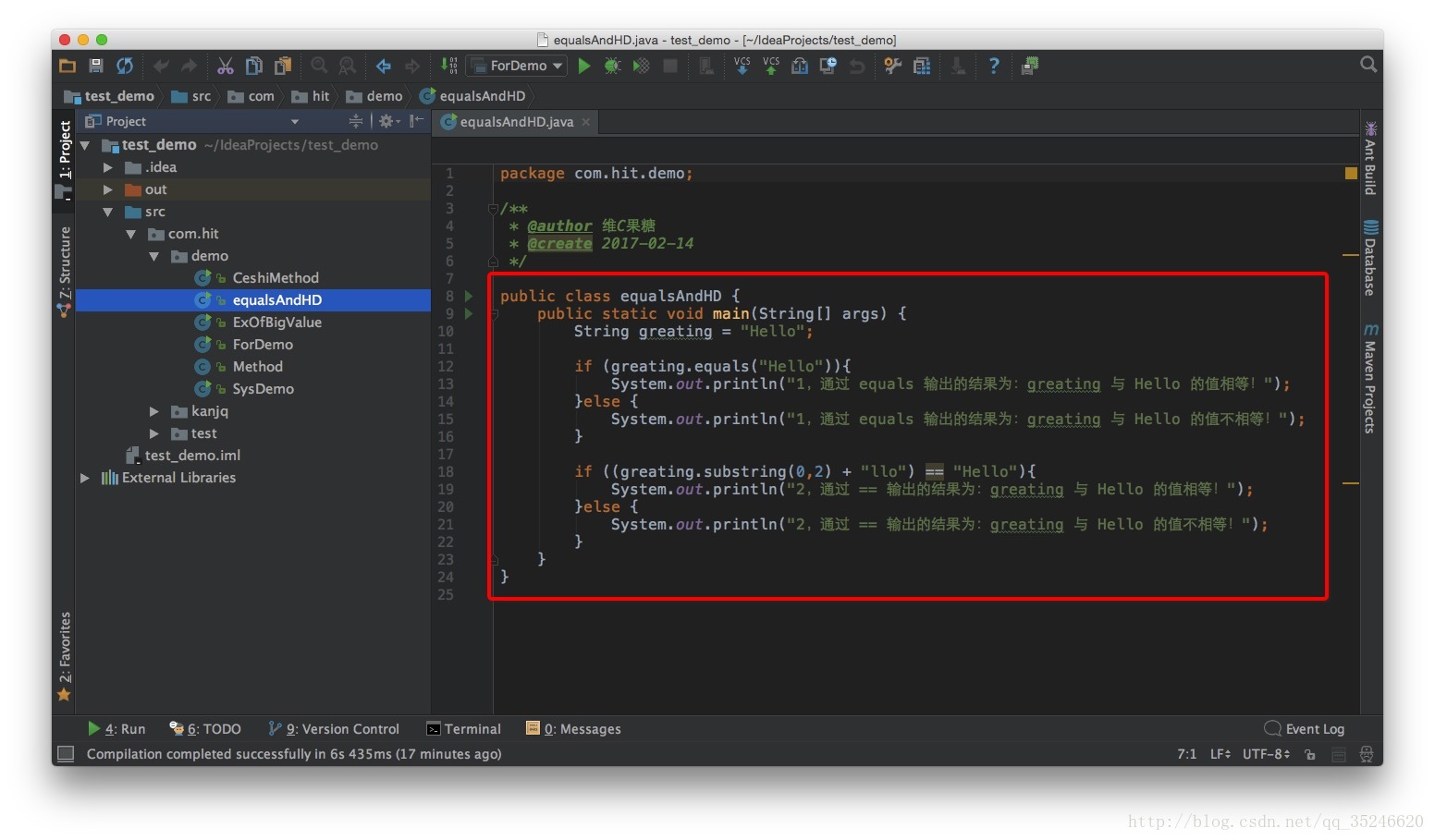
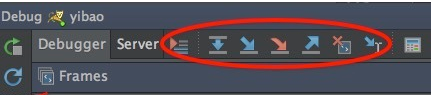
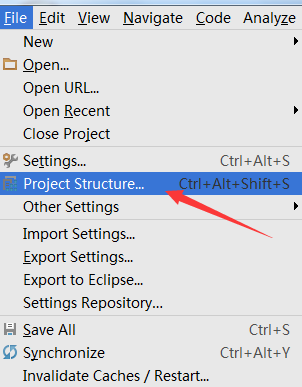
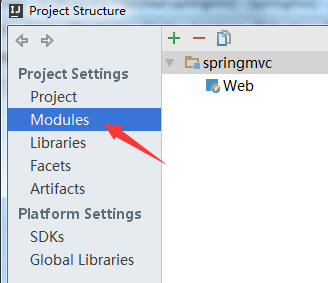
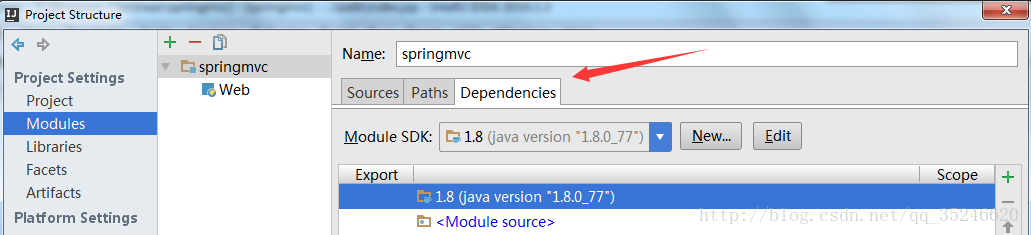
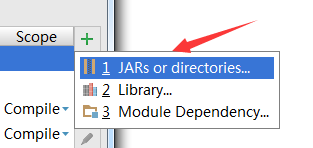

近期评论